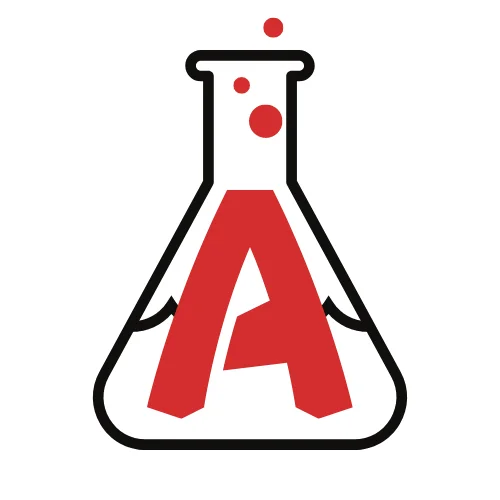Vamos conhecer as ferramentas de seleção de objetos para ter maior eficiência no AutoCAD
Introdução
Antes de começar a usar os comandos Modify do AutoCAD, você precisa saber algo sobre a seleção de objetos. Todos os comandos Modificar exigem que você faça uma ou mais seleções de objetos. O AutoCAD possui uma ampla gama de ferramentas projetadas para ajudá-lo a selecionar apenas os objetos necessários. Este tutorial foi projetado para demonstrar o uso de muitas das opções de seleção. Tal como acontece com tantos aspectos do AutoCAD, desenvolver um bom conhecimento prático dessas opções pode melhorar drasticamente a velocidade e a eficiência do desenho.
Selecionando objetos
Talvez a maneira mais óbvia de selecionar um objeto no AutoCAD seja simplesmente selecioná-lo. Geralmente tudo o que você precisa fazer é colocar o cursor sobre um objeto, clicar com o botão do mouse e o objeto será selecionado. Neste aspecto, o AutoCAD não é diferente de qualquer outro programa gráfico.
Quando você inicia um comando Modify como ERASE, duas coisas acontecem. Primeiro, o cursor muda da mira usual para a caixa de seleção e, segundo, você verá o prompt “Selecionar objetos” na linha de comando. Ambas as dicas servem para informar que o AutoCAD espera que você selecione um ou mais objetos.
Para selecionar um objeto, coloque a caixa de seleção sobre uma parte do objeto e clique com o botão esquerdo do mouse. Quando o objeto é selecionado, ele é destacado em uma linha tracejada para mostrar que faz parte da seleção atual e a linha de comando informa “1 encontrado”. Agora você verá o prompt “Selecionar objetos” na linha de comando novamente. Neste ponto você pode continuar adicionando mais objetos à seleção atual selecionando-os ou pressionando [Enter] ou a Barra de Espaço para completar a seleção.
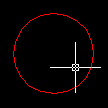
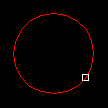
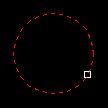
Ao selecionar um ou mais objetos em resposta ao prompt “Selecionar objetos”, você está efetivamente criando um conjunto de seleção . Os conjuntos de seleção são um conceito importante no AutoCAD porque podem ser usados com ótimos resultados, especialmente quando os desenhos se tornam grandes ou complicados.
Seleção em janela
A seleção em Janela permite definir um retângulo usando dois pontos exatamente da mesma maneira que o comando RECTANGLE. Uma vez definida a janela, todos os objetos que estiverem inteiramente dentro da janela serão selecionados.
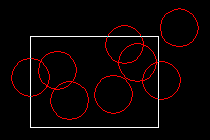
como um retângulo com uma linha quebrada
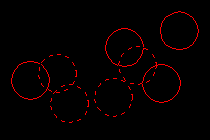
janela serão selecionados
Ambas as opções de seleção são tão comumente usadas que o AutoCAD fornece um método de seleção para que você não precise usar o teclado. Você pode testar isso sem usar nenhum comando. Se você escolher um ponto no espaço na janela gráfica, notará que o AutoCAD assume automaticamente que você deseja definir uma janela de seleção e utiliza o ponto de seleção como o primeiro ponto dessa janela.
Se você mover o cursor para a direita do ponto de seleção, obterá uma caixa de seleção de janela (linha sólida). Os objetos serão selecionados se caírem inteiramente dentro do retângulo.
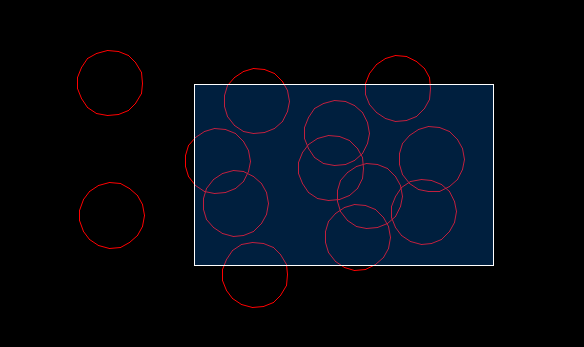
Se você mover o cursor para a esquerda, obterá uma caixa de seleção Crossing Window (linha quebrada). Os objetos serão selecionados se caírem inteiramente dentro ou tocarem o limite do retangulo.
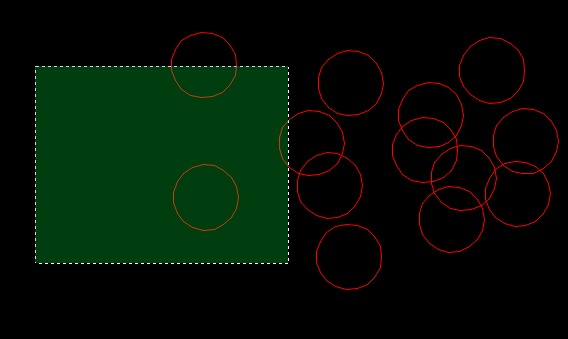
Com um pouco de prática, o uso de janelas pode tornar todo o processo de desenho muito eficiente e você raramente terá que invocar explicitamente as opções de seleção de janelas no teclado. Assista o vídeo dessa aula na prática ensinando a selecionar objetos.
Como Desfazer Seleção no AutoCAD?
Muitas vezes acontece que você adiciona inadvertidamente objetos que não deseja a um conjunto de seleção durante sua compilação. Quando isso ocorre no meio de uma seleção complicada, pode ser bastante chato. Felizmente, o AutoCAD permite desfazer a última seleção feita durante a compilação de um conjunto de seleção. Tudo o que você precisa fazer é inserir U no próximo prompt “Selecionar objetos” para remover os objetos adicionados anteriormente.
Como selecionar todos os objetos no AutoCAD?
A opção All é invocada digitando ALL no prompt “Selecionar objetos” (inicie um dos comandos Modify, como ERASE). Você pode usar esta opção para selecionar todos os objetos no desenho atual; nenhuma seleção é necessária. Os objetos nas camadas Bloqueadas ou Congeladas não são selecionados, mas os objetos nas camadas que estão simplesmente desativadas são selecionados.
Seleção Segmentada
A opção Cerca permite desenhar uma linha multissegmentada, como uma Polilinha. Todos os objetos que atravessam a cerca serão selecionados. A opção Fence é invocada digitando F no prompt “Selecionar objetos”. (inicie um dos comandos Modify, como ERASE)
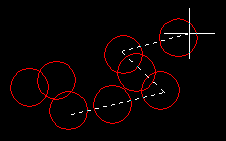
Seleção de janela de polígono
A opção Window Polygon, invocada digitando WP, é semelhante à opção Window, exceto que você pode definir uma forma de polígono irregular dentro da qual os objetos serão selecionados. Tal como acontece com a opção Janela, apenas os objetos que estiverem inteiramente dentro do polígono serão selecionados.
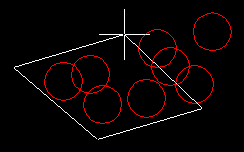
Seleção de polígono cruzado
A opção Crossing Polygon pode ser usada exatamente da mesma maneira que a opção Window Polygon, mas tem os mesmos critérios de seleção que a opção Crossing Window, ou seja, os objetos serão selecionados se caírem inteiramente dentro ou tocarem o limite do polígono. Esta opção é invocada digitando CP no prompt “Selecionar objetos”.
Nota: Linhas, polígonos e janelas desenhadas utilizando as opções de seleção não existem como objetos de desenho. Uma vez feita a seleção, eles desaparecem.
Usando uma seleção anterior
O AutoCAD sempre lembra o último conjunto de seleção definido. Isso é muito útil porque pode ser necessário fazer diversas alterações usando comandos diferentes no mesmo grupo de objetos. Para selecionar novamente o último conjunto de seleção você pode usar a opção Anterior. A opção anterior é invocada digitando P no prompt “Selecionar objetos”.
Selecionando o último objeto
Você pode selecionar o último objeto criado digitando L no prompt “Selecionar objetos”.
Ciclismo de objetos
Quando os desenhos se tornam complicados, às vezes é difícil selecionar o objeto específico desejado porque ele está muito próximo ou sobreposto a outro objeto. Nesse caso pode acontecer que o outro objeto seja selecionado e não aquele que você deseja. A ciclagem de objetos foi projetada para superar esse problema. Se você fizer uma escolha enquanto mantém pressionada a tecla Control (Ctrl), o AutoCAD responderá com “<Cycle on>”. Se você continuar selecionando, cada objeto próximo ao ponto selecionado será destacado em rotação. Continue selecionando até que o objeto desejado seja destacado e, em seguida, clique com o botão direito ou [Enter], o AutoCAD responde “<Cycle off>”, o objeto necessário é adicionado ao conjunto de seleção e você pode continuar a selecionar mais objetos normalmente.
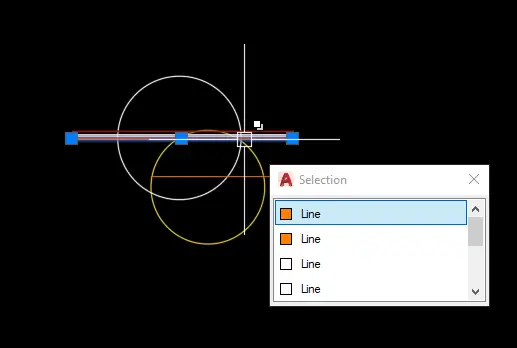
Adicionando e Removendo Objetos
O AutoCAD fornece dois métodos para adicionar e remover objetos de e para um conjunto de seleção. Como você sabe, os objetos podem ser adicionados a um conjunto de seleção simplesmente selecionando-os ou usando um dos métodos descritos acima. Você pode remover objetos selecionados de um conjunto de seleção com a mesma facilidade selecionando Shift . Se você mantiver pressionada a tecla Shift no teclado enquanto seleciona um objeto selecionado, esse objeto será desmarcado (removido do conjunto de seleção atual). Você pode saber quando um objeto selecionado foi desmarcado porque não está mais destacado. Você pode remover mais de um objeto por vez mantendo pressionada a tecla Shift enquanto usa janelas implícitas. No entanto, nenhuma das outras opções de seleção que exigem entrada do teclado funcionará usando o método shift pick.
Se precisar remover uma seleção mais complexa do conjunto de seleção atual, você deverá usar a opção Remover para alternar para o modo Remover. Se você inserir R no prompt “Selecionar objetos”, o AutoCAD responderá:Remover objetos:
Os objetos agora escolhidos ou selecionados usando qualquer um dos métodos acima serão removidos do conjunto de seleção atual. Quando terminar de remover objetos, você poderá retornar ao modo Adicionar digitando A no prompt “Remover objetos”.
Você pode usar qualquer combinação de seleção, opções de seleção e modos de adição/remoção para definir seu conjunto de seleção. Quando estiver satisfeito por ter selecionado todos os objetos necessários, basta apertar [Enter] para concluir o processo de seleção e continuar com o comando atual.
Quando você se sentir confiante com as ferramentas básicas de seleção, conheça também osl comandos e atalhos de teclado do AutoCAD para descobrir como usar e aplicar as ferramentas de seleção do AutoCAD.