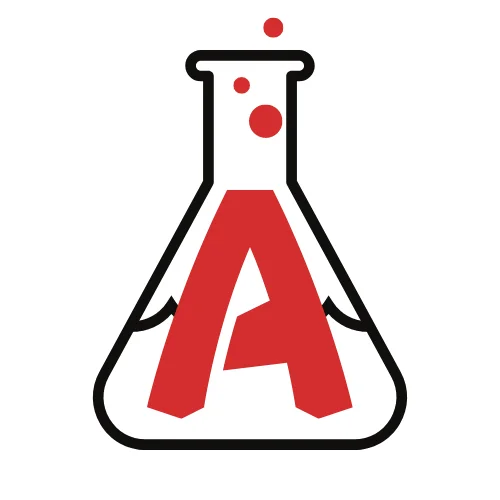Neste post vamos baixar e instalar Autocad 2024 de graça (Versão estudante) instalar o Autocad 2024 na versão estudante de graça, sem truques e sem cracks, e não precisa ser estudante para instalar. (não é torrent, não é crakeado, é original de fábrica!)
E no final deste post tem um vídeo ensinando este passo a passo completo pra você.
O AutoCAD é um dos softwares de design e desenho técnico mais usados e é usado em vários setores, como arquitetura, engenharia e design de produtos. Ele oferece uma variedade de recursos que facilitam a criação de desenhos minuciosos. Ter acesso ao software pode ser essencial para que os alunos e profissionais atuem nas suas áreas desenvolvendo projetos e melhorando suas habilidades.
Aqui no nosso site temos várias dicas pra você utilizar essa ferramenta com precisão e qualidade.
Mas antes, vamos instalar o programa em alguns passos:
1. Acesse o site da Autodesk para criar cadastro
Vá até o site www.autodesk.com.br e vá até o menu para “Suporte Educacional”
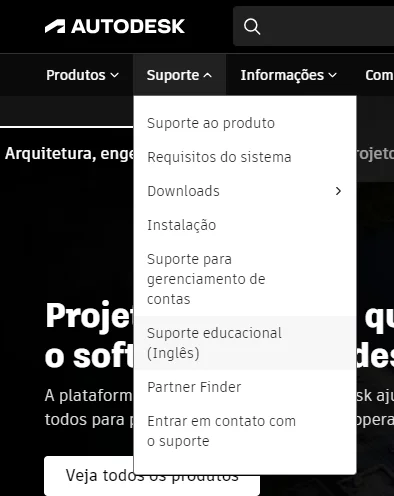
Ainda na área superior próximo do menu vai clicar na opção “Students”
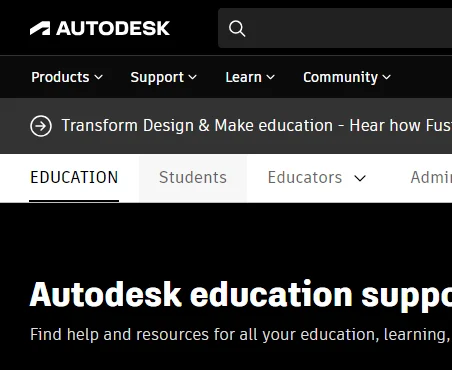
Vai aparecer no site um botão “Get Products”, clique para ir ao formulário de cadastro.
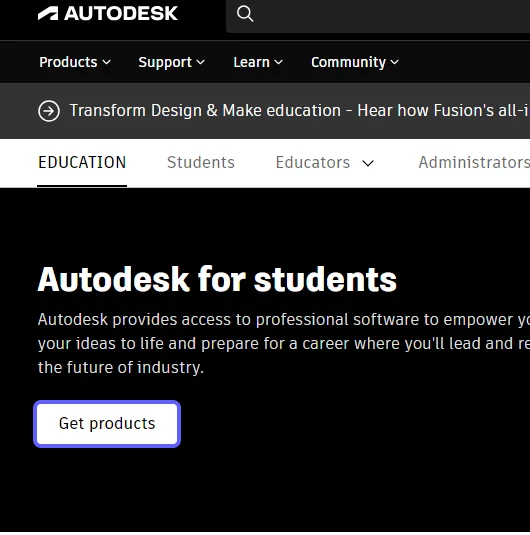
Se por acaso não aparecer vá direto neste link abaixo para chegar no formulário:
https://www.autodesk.com/education/edu-software/overview
Ao entrar no site clique em “Get Started”
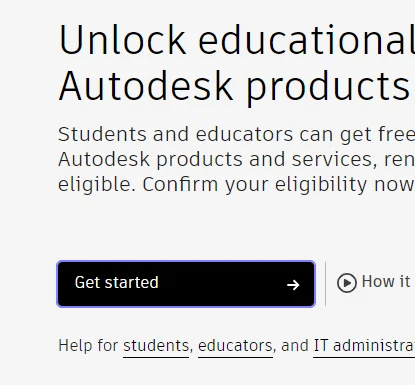
O próximo passo será inserir um e-mail para cadastro.
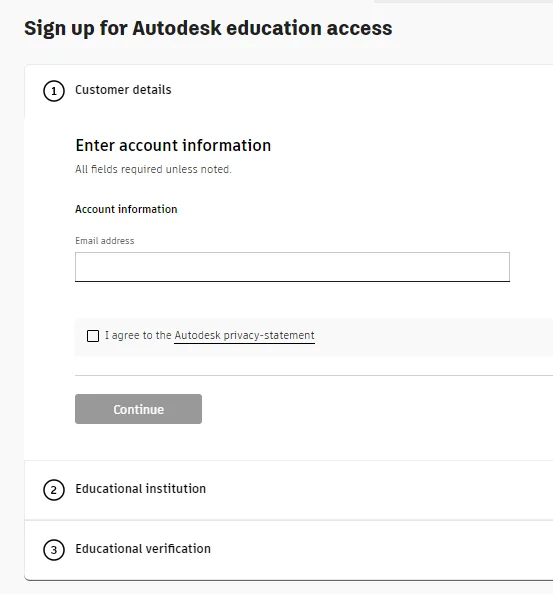
Logo depois, insira seu nome e sobrenome. No campo “Educational Rule” você vai selecionar a opção “Design competition Mentor”.
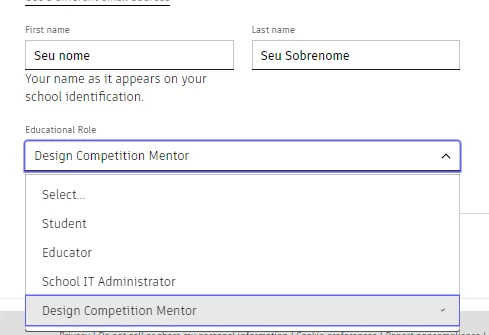
Na próxima etapa, deve colocar seu endereço para completar o cadastro.
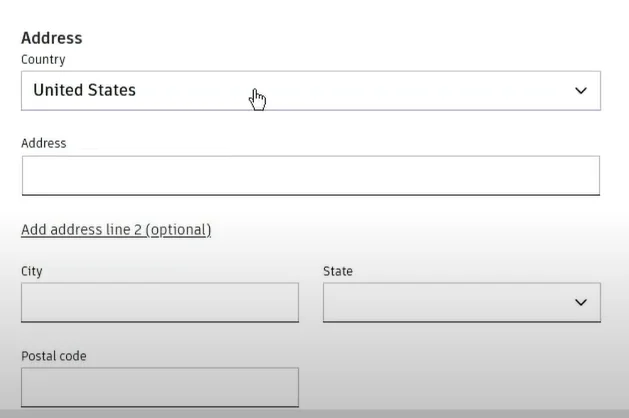
Após o cadastro, sua conta de estudante está cadastrada.
Logo ao lado deverá apertar o botão “Submit” para seguir com a ativação da sua conta

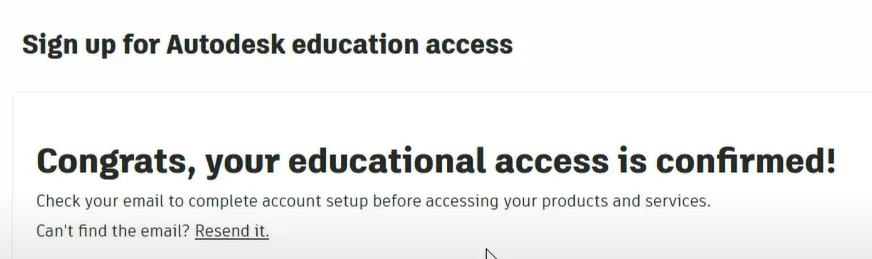
Feito a confirmação verifique seu e-mail para completar sua inscrição na sua conta. Clicando em “Complete account setup”
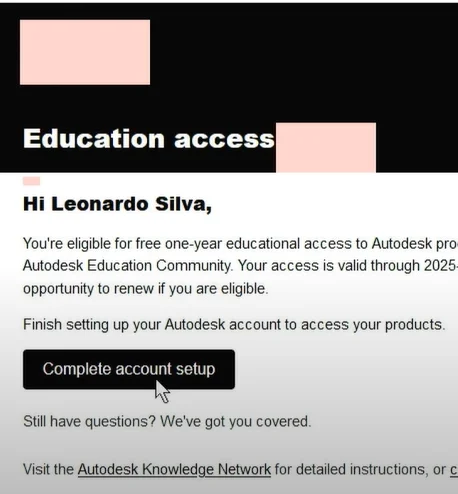
Uma página vai abrir pra você pedindo para confirmar seus dados e criar uma senha de acesso a conta da Autodesk.
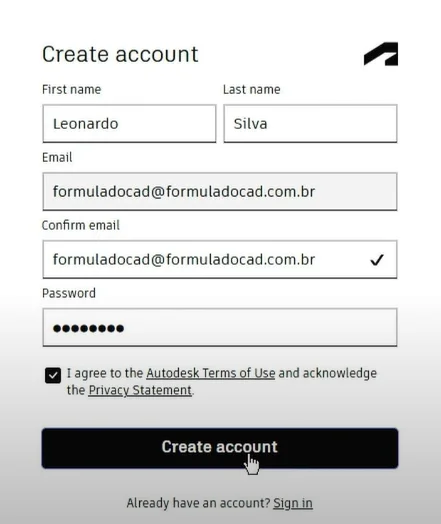
Feito isto, sua conta estará criada, vamos clicar em “Done”
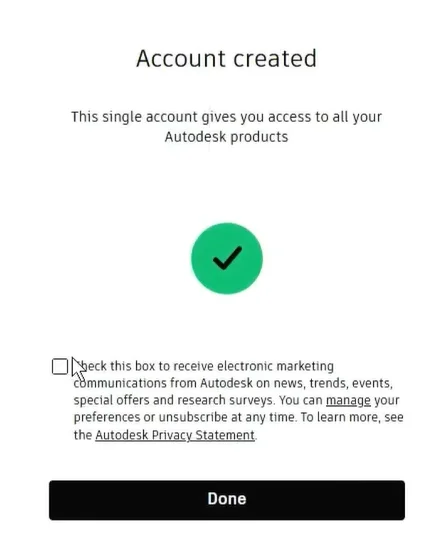
Você será redirecionado para a página de download, você vai procurar a opção do Autocad e clicar em “Get Product” para selecionar a versão que deseja baixar.
2. Faça o download do Autocad
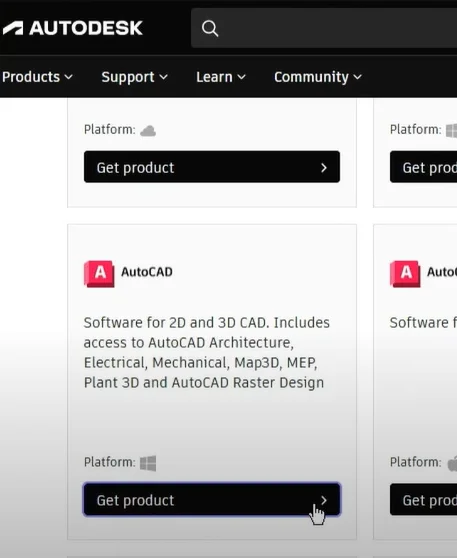
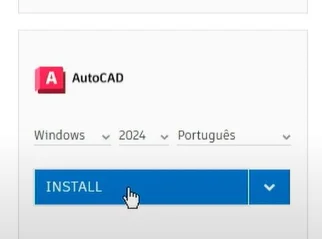
Assim que completar esta etapa, o programa vai ser baixado e, após finalizar o download, execute o programa.
3. Instalando o programa
Recomendo não alterar o local de instalação durante o processo. Clique em Instalar.
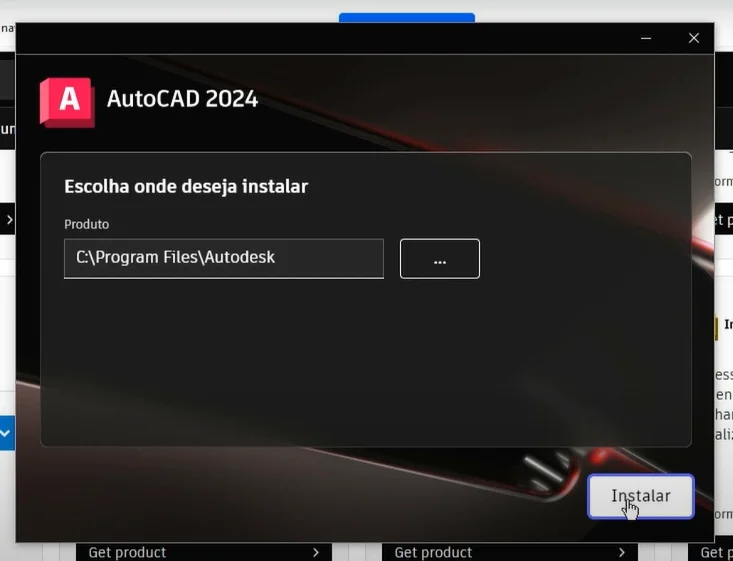
Instalação concluída, clique em Concluir e reinicie o computador.
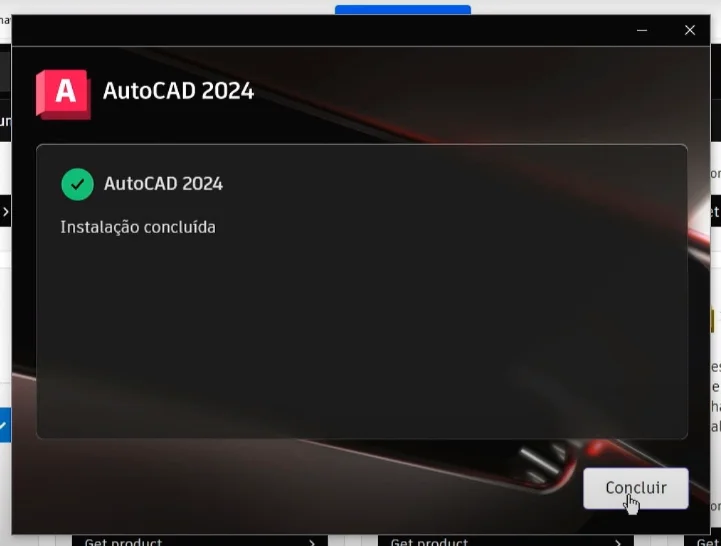
4. Abrir e fazer login no Autocad
Após a instalação, procure o ícone da Autocad na sua área de trabalho ou no menu inicial do Windows e abra o programa.
Ao abrir, clique no botão para fazer login com seu ID da Autodesk.
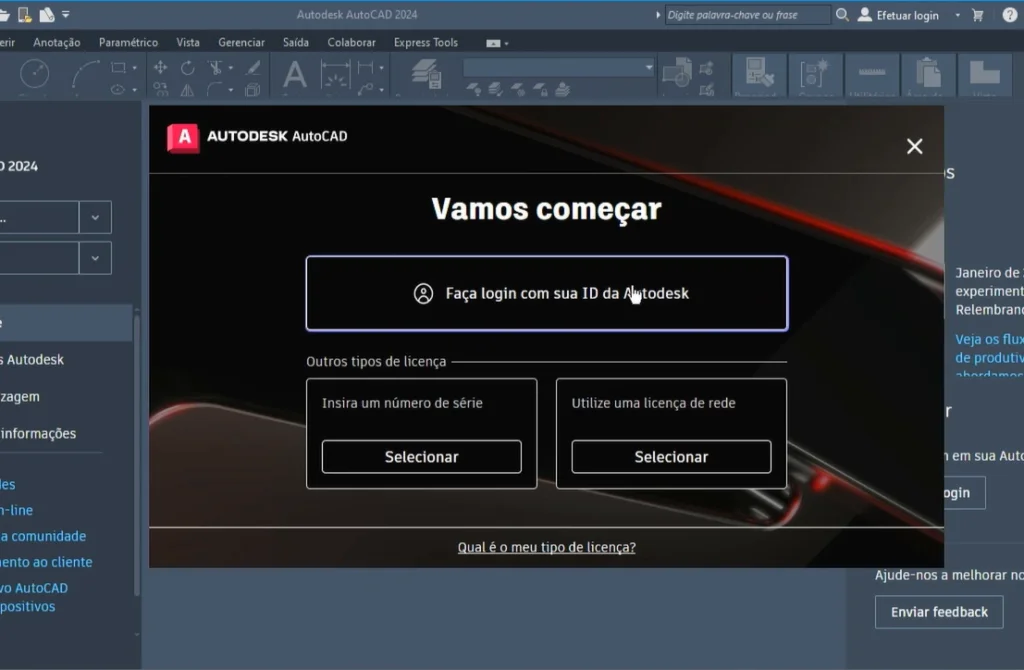
Automaticamente vai abrir o seu navegador na página de login, digite seu e-mail e a senha na qual você criou para fazer o cadastro da conta na Autodesk.
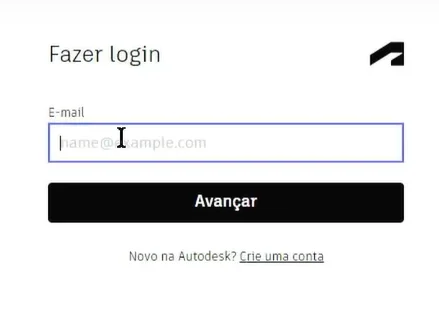
Após o login, vai aparecer que você está logado na conta , basta clicar no botão “Go to product” para abrir automaticamente no programa.
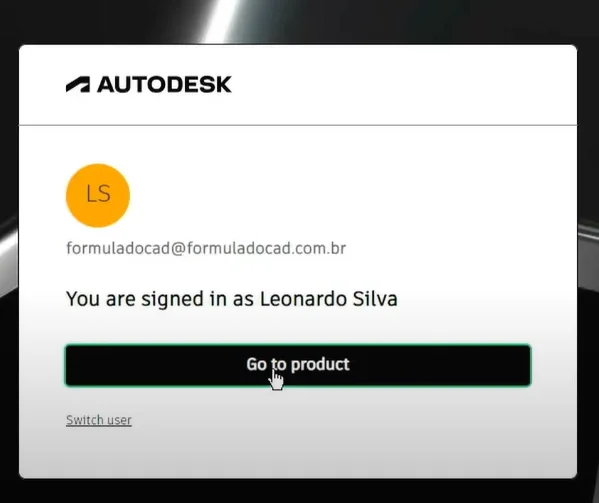
O seu navegador deve abrir uma janela solicitando abrir o “Autodesk Identity Manager”, basta aceitar e abrir o programa que será redirecionado automaticamente para o seu programa.
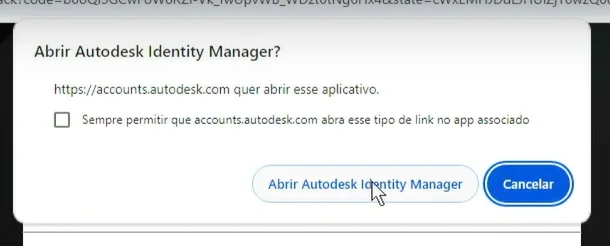
Feito isso basta aceitar aos termos e verificar na parte superior se já aparece o seu nome e, feito isso, seu autocad já estará funcionando gratuitamente por um ano de graça!
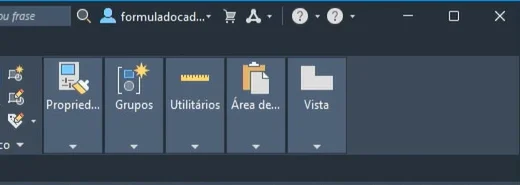
Veja o vídeo com o passo a passo desta instalação:
Se você já instalou, você precisa aprender a usar ferramenta com estas dicas.
Comente aqui se deu certo!
Deixe sua opinião que a gente tira as dúvidas pra você!
Bons estudos!